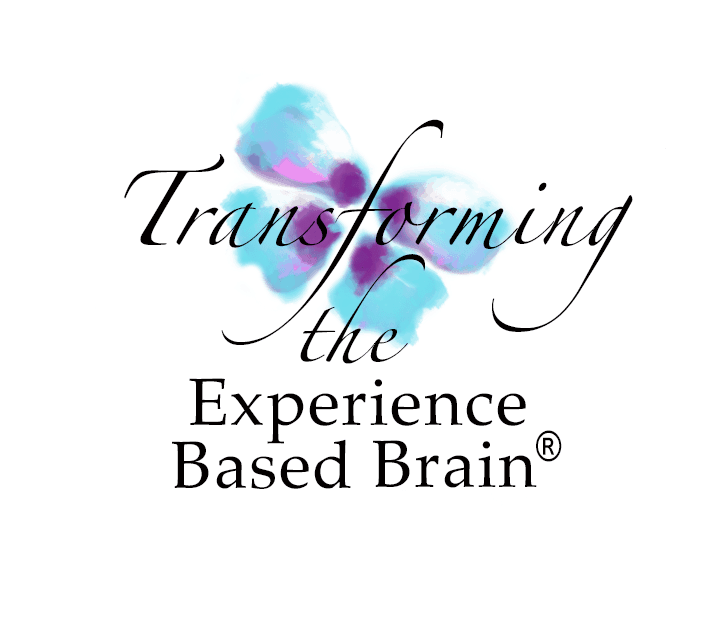These instructions explain how to find and register for our training.
1. How To Find A Training Program
- If you have an account, please log in by clicking here and then return to this page.
- Purchasing training while logged in to your account lets you track deposits and ticket purchases. It also allows you to view previous training programs attended, manage your waitlists, and speeds up the checkout process.
- Click here to view our upcoming training programs.
- Click the View Training button on a training you want to learn more about.
- After clicking on the View Training button for a training, the Training Details page for that training will open. You may view all the training details on this page.
2. How To Register For A Training
- Once you're on a Training Details page, scroll down to the Register section.
- The Register section is where you can view tickets available and sign up for any waitlists, if available.
2A. How To Add Yourself To A Waitlist?
- If no spots remain for a ticket, a Join Waitlist checkbox will appear next to that ticket.
- Check the respective Join Waitlist checkbox next to the ticket you want.
- If you aren’t logged in, you will need to enter your email address in the Email Box as well.
- Click the Update Waitlist button below the list of tickets to add yourself to the waitlist.
- You will now be added to the waitlist. You'll receive an email from us if the spot opens back up.
- Users are notified about re-openings on a first-come-first-served basis. You will have 48 hours after being notified about an opening before the next person on the waitlist is notified.
2B. How To Register
- If spots are available for a ticket, you will see the quantity left below the Ticket Field. Find the ticket you would like to purchase and enter the number of tickets you want in the Ticket Field for that ticket.
- Once you have chosen a ticket, click the Add To Cart button below the list of tickets.
- You will be taken to the Cart page where you can update the quantity or remove tickets. Please ensure the correct ticket(s) are in your cart.
- To remove a ticket, Click the X icon next to a ticket.
- To adjust quantity, enter a number in the Quantity field and click the Update Cart button.
- If you have a coupon code, you may enter it on this page or the Checkout page.
- Click the Proceed to Checkout button.
- You will be taken to the Attendee Registration page. Fill out the attendee information for each ticket purchase.
- Click the Save Attendee Info button to save your information.
- If you don’t fill out a required field, you will see an error message after clicking the Save Attendee Info button and need to fill out the field.
- Once you successfully submit your answers, the Checkout button at the bottom of the page will unlock. Click the Checkout button to continue to the Checkout page.
- Fill out your Billing Details.
- Check the Keep me up to date on the latest news and courses checkbox to stay updated on the latest trainings and announcements.
- You will need to accept the “I have read and agree to the website terms and conditions” checkbox to complete your purchase.
- Click the yellow PayPal button to enter your payment details and complete your purchase. You will be redirected to your Order Confirmation page.
- You will receive an email confirmation with your order details.
- If you made your purchase while logged in to your account, you will be able to view this purchase along with other purchases on your Account page.